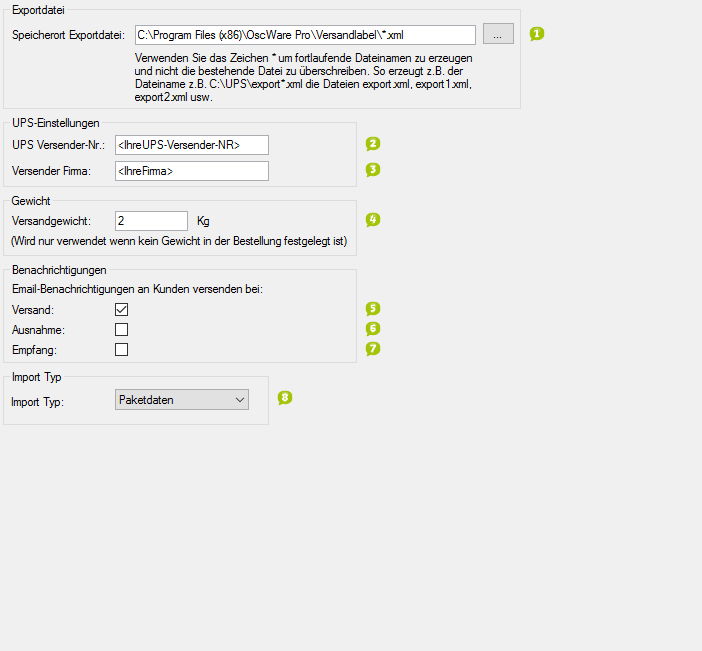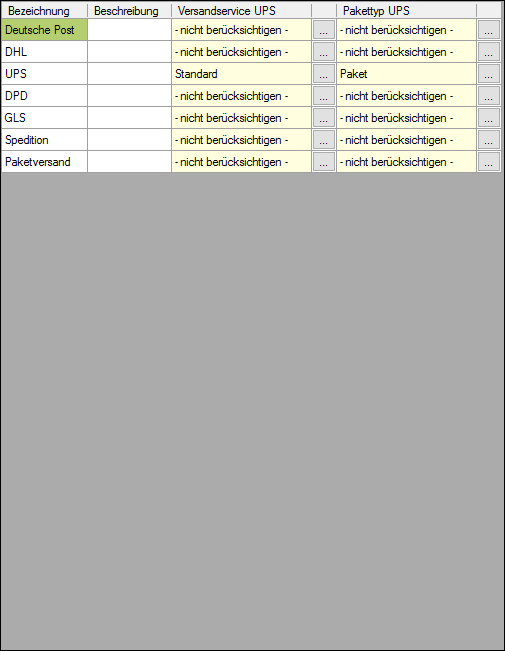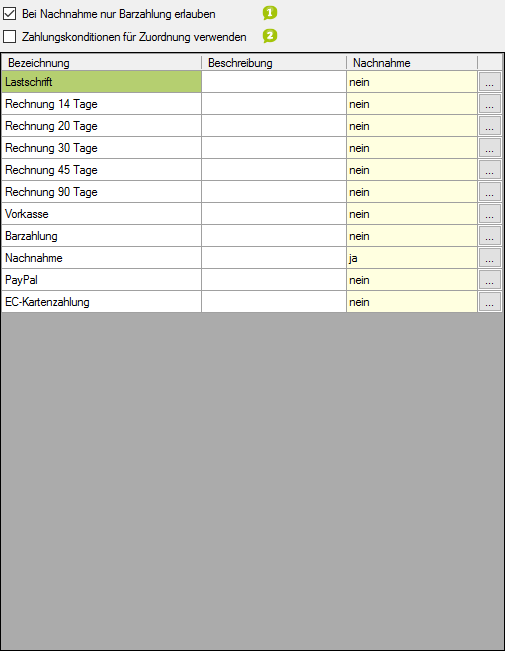Detaillierte Anleitung aus/einklappen
Schritt 3 der OscWare®-Konfiguration:
Unter dem Menüpunkt “Konfiguration” können sie die eigentliche Schnittstellenkonfiguration vornehmen.
Fügen Sie einen zusätzlichen Vorgang (Schnittstelle) mit dem Button “Hinzufügen” hinzu.
Wählen Sie jetzt die gewünschte Übertragungsart und die entsprechenden Quell- und Zielsysteme aus.
Markieren Sie den neu angelegten Vorgang und klicken Sie auf den Button “Konfigurieren” um mit der Konfiguration zu starten.
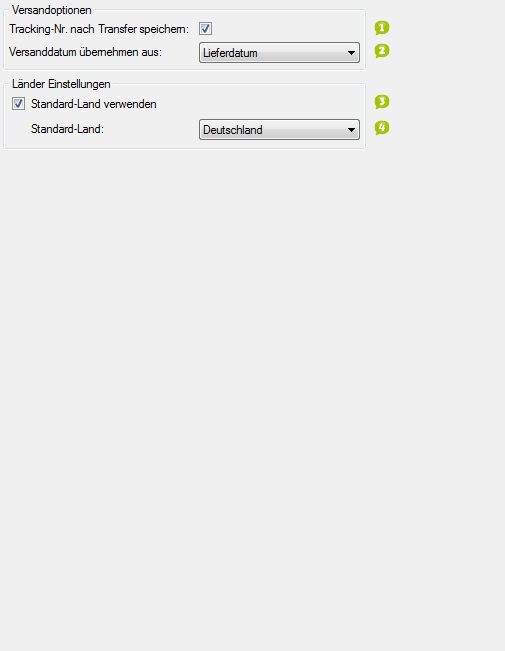
- Manche Zielsysteme erstellen nach dem Datentransfer eine Tracking-Nummer.
- Aktivieren Sie diese Option, um die im Zielsystem erstellte Tracking-Nummer auch im Quellsystem zu speichern.
- Die Option kann nur verwendet werden, wenn das direkte Zurückgeben der Tracking-Nummer vom Zielsystem unterstützt wird.
- Legen Sie fest, aus welchem Feld dieses Quellsystems das Versanddatum für das Zielsystem entnommen werden soll.
- Aktivieren Sie diese Option, um ein Standard-Land festzulegen.
- Das Standard-Land wird für alle Bestellungen verwendet, bei denen kein Land angegeben ist.
- Legen Sie dann ein Standard-Land fest.
- Geben Sie an, welchen Zeitraum der rückwirkend ab dem heutige Datum der automatische Datentransfer umfassen soll.
- Bereits importierte Bestellungen werden nicht noch einmal importiert.
- Aktivieren Sie diese Option, um den Abruf auf einen bestimmten Auftragstyp zu beschränken.
- Über die Exportdatei werden die Daten an UPS Worldship übertragen.
- Geben Sie den Pfad zur Exportdatei über die Schaltfläche [...] an.
- Beispiel: 'C:\Logistik\export.csv'
- Um pro Export eine eigene Datei zu erzeugen, fügen Sie ein * in den Dateinamen ein. Die erzeugte Datei wird beim nächsten Export dann nicht überschrieben.
- Beispiel: Der Dateiname 'export*.csv' erzeugt die Dateien 'export1.csv', 'export2.csv' usw.
- Geben Sie Ihre UPS-Versendernummer ein.
- Diese Nummer finden Sie in UPS Worldship.
- Beispiel: 12345678
- Geben Sie Ihren Firmennamen ein.
- Falls im Auftrag kein Gewicht hinterlegt ist, dann wird das hier hinterlegte Standardgewicht verwendet. Default: 2
- Aktivierung der E-Mailbenachrichtigung für den Kunden bei: Versand
- Aktivierung der E-Mailbenachrichtigung für den Kunden bei: Ausnahme
- Aktivierung der E-Mailbenachrichtigung für den Kunden bei: Empfang
- Legen Sie den Datentyp der exportierten Daten für das Zielsystem fest.
- Aktivieren Sie diese Option, um bei Zustellung per Nachnahme nur Barzahlung zu erlauben.
- Aktivieren Sie diese Option, um statt der Zahlungsarten die Zahlungskonditionen für die Zuordnung zu verwenden.
- Ordnen Sie dann allen Zahlungsarten des Quellsystems Zahlungsarten oder -konditionen des Zielsystems zu.
- 1
- Manche Zielsysteme erstellen nach dem Datentransfer eine Tracking-Nummer.
- Aktivieren Sie diese Option, um die im Zielsystem erstellte Tracking-Nummer auch im Quellsystem zu speichern.
- Die Option kann nur verwendet werden, wenn das direkte Zurückgeben der Tracking-Nummer vom Zielsystem unterstützt wird.
- 2Legen Sie fest, aus welchem Feld dieses Quellsystems das Versanddatum für das Zielsystem entnommen werden soll.
- 3
- Aktivieren Sie diese Option, um ein Standard-Land festzulegen.
- Das Standard-Land wird für alle Bestellungen verwendet, bei denen kein Land angegeben ist.
- 4Legen Sie dann ein Standard-Land fest.